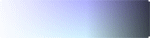テーブル(セルの結合)
前回までは、碁盤の目のような、田の字型のテーブルしか作ることができませんでした。
|
セルを結合し、変形したテーブルの作り方を見ていきましょう。
| セルを | |
| 結合 | した |
| 変形 | テーブルの |
| 作り方です |
◆ 結合させる、COLSPAN、ROWSPAN 属性
上の3つのテーブルの、ソースを見比べてみましょう。カギは<TD>要素にある COLSPAN の左右の結合と ROWSPAN の上下の結合という属性です。
セルをつなげるには、COLSPAN=横長、ROWSPAN=縦長で結合することができます。
| 表示結果: (通常)
ソース: |
表示結果: (COLSPAN)
ソース: |
表示結果: (ROWSPAN)
ソース: |
|||||||||||
このように、「COLSPAN、ROWSPAN」の結合するセルの数だけの数字を入れることによって結合します。
両方のCOLSPAN、ROWSPAN属性を同じタグ内に指定すると、縦横の両方向に結合します。
下のテーブルは、9個のセルがありましたが、4個結合したので6個のセルになっています。
表示結果:
|
ソース: |
|||||||
◆ テーブル結合のやり方
最初に、下のような3×3マスのごく簡単なテーブルがあると仮定します。
表示結果:
|
ソース: |
・ 属性「COLSPAN」で、横長のセルを作り、はみ出すセルを消す
仮定したソースで単純に「4」のセルを横長にしてみましょう。相当する<TD>要素に、「COLSPAN="2"」を書き足します。
この段階のものをブラウザ表示させてみると、「表示結果-A」ように表示が変になってしまいます。この状態では2段目だけセルが4つ分に増えたのですから、当然表示が乱れてしまうのです。
このとき「COLSPAN="2" 」ですので、2つ分のセルを使うということになります。
はみ出しを削るには、「5」または「6」のセルに相当する<TD>要素を削ってしまえば、表示が正常になります。
なれない間は、変形したテーブルを作るときは、この「はみ出すセルの分を削る」ようにします。
表示結果-A:
|
ソース:(修正前) |
⇒ |
|
ソース:(修正後) |
||||||||||||||||||||
・属性「ROWSPAN」で、縦長のセルを作る
仮定したソースで単純に「3」のセルを縦長に、3つ分のセルの長さにしてみましょう。こちらも考え方は同じです、「3」が下に2つ分のセルを伸びるため、はみ出す「6」と「9」のセルを削ります。
|
ソース:(修正前) |
⇒ |
|
ソース:(修正後) |
テーブルのタイトルとセル見出し
◆ <TBODY>要素
ソースに<TBODY>というものが、増えて記述されています。単一表であれば、別に記述する必要はないのですが、「表を区画化する場合、TBODY要素は TABLE の中に必ず出現しなければならない(一つ以上必須)」とW3Cが言っているので・・・。簡単に説明するとテーブルの本体を表す重要な要素(お約束)の1つなので記述するべきです。
| ソース: | 表示結果: | |||||||||||||
|---|---|---|---|---|---|---|---|---|---|---|---|---|---|---|
<TABLE border="1"> <TBODY> <TR> <TD colspan="3" align="center"> Link's Information.</TD> </TR> <TR> <TD rowspan="2">相互<BR>リンク</TD> <TD>HTML</TD> <TD>最新HTML情報</TD> </TR> <TR> <TD>CGI</TD> <TD>簡単CGI設置</TD> </TR> <TR> <TD rowspan="2">お勧め<BR>リンク</TD> <TD>レストラン</TD> <TD>最近のお勧めレストラン</TD> </TR> <TR> <TD>カフェ</TD> <TD>最近のお勧めレストラン</TD> </TR> </TBODY> </TABLE> |
|
|||||||||||||
◆ セル内の見出し<TH>要素
テーブルの中(セル)で見出しの定義をする要素が<TH>要素で、<TD>を<TH>に変更します。
見出しを、作ることで見やすくわかりやすい表になります。
例えば、上のソースで「相互<BR>リンク」と「お勧め<BR>リンク」という文字列の<TD>を<TH>の見出しに変更します。
<TH>や<TD> には、ABBR属性を使ってヘッダラベルの省略形を付けておくことが WAI で薦められています。非視覚者用のブラウザにも対応するための物だと考えてください。
| ソース: | 表示結果: | |||||||||||||
|---|---|---|---|---|---|---|---|---|---|---|---|---|---|---|
<TABLE border="1">
<TBODY>
<TR>
<TH colspan="3" abbr="リンク集">
Link's Information.</TH>
</TR>
<TR>
<TH rowspan="2" abbr="相互リンク集">
相互<BR>リンク</TH>
<TD>HTML</TD>
<TD>最新HTML情報</TD>
</TR>
<TR>
<TD>CGI</TD>
<TD>簡単CGI設置方法</TD>
</TR>
<TR>
<TH rowspan="2" abbr="お勧めリンク集">
お勧め<BR>リンク</TH>
<TD>★★レストラン</TD>
<TD>最近のお勧めレストラン情報集</TD>
</TR>
<TR>
<TD>◆◆カフェ</TD>
<TD>最近のお勧めカフェ情報集</TD>
</TR>
</TBODY>
</TABLE> |
|
|||||||||||||
このように、<TH>では、太字で中央揃えになります。定義することで、視覚的に問題のある方にも内容がわかりやすいページになります。
◆ テーブルにタイトルを付ける<CAPTION>要素
テーブルの上(外)にタイトル的な説明をつける要素です。テーブルのセルが増えると小分けにしたほうが見やすく・解り易くなるのは確かです。
そこで、一つ一つのテーブルにタイトルをつけることで明細なテーブルに変化します。
では、上のソースを種類別に分けてタイトルを入れて見ましょう。
注意: この<CAPTION>要素には、一つだけ条件があります。
<CAPTION>要素は、タイトルを付ける<TABLE>タグの直下で、他のどのタグよりも先に記述することになります。解らなければ「<TABLE><CAPTION>タイトル</CAPTION>」のようにセットにして下さい。
| ソース: | 表示結果: | ||||||||
|---|---|---|---|---|---|---|---|---|---|
<DIV STYLE=" TEXT-ALIGN : CENTER "> <TABLE border="1"> <CAPTION>相互リンク集</CAPTION> <TBODY> <TR> <TH>HTML</TH> <TD>最新HTML情報</TD> </TR> <TR> <TH>CGI</TH> <TD>簡単CGI設置方法</TD> </TR> </TBODY> </TABLE> <BR>これは、<HR>でも良いですよ。 <TABLE border="1"> <CAPTION>お勧めリンク集</CAPTION> <TBODY> <TR> <TH>★★レストラン</TH> <TD>最近のお勧めレストラン情報集</TD> </TR> <TR> <TH>◆◆カフェ</TH> <TD>最近のお勧めカフェ情報集</TD> </TR> </TBODY> </TABLE> </DIV> |
|
どうですか、一目瞭然でしょう!また、<CAPTION>要素内には<IMG>(画像)も使えます。
<table><caption><img src="ファイル" alt="テキスト"></caption>
ソース:
<table> <caption style="background-image:url(' ファイル名 ')" alt="テキスト"> キャプション背景画像</caption>
| セル | セル |
| セル | セル |
| セル | セル |
| セル | セル |
<CAPTION>にスタイルシートの属性を使うと、テーブルの上の「左寄せ|右寄せ」やテーブルの下の「左寄せ|右寄せ」のタイトルが設定できます。(対応ブラウザは、少ないようです。)
例えば:
「<CAPTION style="tixt-align:位置値">」 left|rightで、テーブルの上部で左寄せ|右寄せのタイトル
「<CAPTION style="caption-side:bottom">」で、テーブルの下で中央にタイトル
「<CAPTION style="caption-side:bottom;tixt-align:位置値 left|right">」で、テーブルの下で左寄せ|右寄せのタイトル
タグ解説TBODYテーブルの本体を定義:行グループ化 THテーブルの見出し: <TD>要素を<TH>に変更することで、表(テーブル)内のテキストを見出しとして定義します。 CAPTIONテーブルのタイトル: この<CAPTION>要素には、一つだけ条件があり、タイトルを付ける<TABLE>タグの直下で、どの他のタグよりも先に記述することになります。 属性は、「ALIGN="BOTTOM"」のほかに、スタイルシートの属性が指定できます。 |
【←BACK ┃NEXT→】